Step 4: Choose Turn on system protection and hit OK. Part 2: Turn off system protection for hard disk. Step 1: Open System by Windows+Pause Break and tap System protection. Step 2: Choose a hard drive and click Configure. Tip: For illustration of these two procedures, please refer to the pictures of the 2nd and 3rd steps in Part 1.
- System Protection Windows 10
- System Protect
- System Protection Vista
- System Restore Greyed Out
- Turn On System Protection Greyed Out Restore
- Turn On System Protection Greyed Out
Overview of System Restore in Windows 7
System Restore is a built-in feature in Microsoft Windows that allows the user to reverttheir computer's state (including system files, installed applications, WindowsRegistry, and system settings) to that of a previous point in time. It can be used to restore computer toearlier data if your computer runs into issues.
By default, System Restore is turned on in all versions of Windows 7 including Home Premium,Ultimate and Professional. However, you may encounter System Restore greyed out issue orsomething alike. In other words, System Restore is disabled and you cannot turn it on. Toturn on System Restore in Windows 7, you have to fix this issue first.
How to fix System Restore greyed out in Windows 7
- . Click on System, and click on System protection in the left pane to open System Properties. Select the C Drive, press the Configure button, check “Turn on system protection” box, and click on Apply OK button. However, such option may be greyed out or missing through the system restore dialogue boxes, due to some configure.
- Right click on the Start button, and select System. On the left part of the “System” windows, look for a link which says “System protection.” Click to open it. Switch to System Protection tab.
- Under “Protection Settings”, select the drive that you have Windows installed. (If you didn’t save it to another drive, Windows is installed on C: drive by default.) then click Configure button. Select option Turn on system protection and click OK button.
One of the possible reasons is that your systemrestore is disabled by your system administrator. You can try the methods below to solvethis issue.
Turn on system restore Windows 7 via Group Policy Editor
1. Type gpedit.msc at Search Box and press Enter. This will open the Group Policy Editor.Then navigate to the following setting:
Computer Configuration > Administrative Templates > System > System Restore.
2. Look “Turn Off System Restore” setting. Double click on it and set it to Not configured orDisabled.
3. Click on Apply and exit.
4. Restart and you will find the System Restore has been enabled.
Turn on system restore Windows 7 via Registry Editor
1. Press Win + R to bring up the ‘Run’ dialog box. In it, type regedit.exe and hit Enter.
2. Then, navigate to the following key in the left pane of the Registry Editor window:
HKEY_LOCAL_MACHINE Software Policies Microsoft Windows NT SystemRestore.
3. Delete the value DisableConfig and DisableSR.
How to turn on System Restore in Windows 7?
After fixing System Restore will not turn on in Windows 7 issue, you can go to see if you canenable system restore in Windows 7.
1. Go to the Control Panel, click System and then choose System Protection.
2. Here comes to System Properties interface. Click the System Protection tab.
3. Click Configure, and select “Turn on system protection”. Then Click OK.
Note: As restore points are created regularly, it will take a large amount of space on yourcomputer. To prevent low disk space issue, it is a goodidea to adjust the maximum disk space used for system protection. As space fills up, theolder restore points will be deleted automatically to make room for new ones.
How to turn on System Restore Windows 7 via command line
You can also enable system restore from Windows command line by modifying the relevantregistry keys.
To turn on System Restore from command line, run the command: sc configsrservice start= Auto
To disable System Restore Windows 7 via command line, run the command: scconfig srservice start= disabled
Supplementary protection for your computer
Actually, to have a comprehensive protection for your computer, simply turning on SystemRestore in Windows 7 is not enough. As you know, System Restore will not restore yourpersonal files and other data, so it cannot be regarded as data backup. Besides, as restorepoints are saved on the corresponding volume, you will lose all your restore points if thevolume corrupted. What’s more, system protection can only be turned on for drives that areformatted using the NTFS file system.
Therefore, to have supplementary protect for your computer, you should create a full systemimage backup.
AOMEI Backupper Standard is a free backup and restoresoftware which allows you to create a full system image backup. The image backup willprotect everything on C drive including your personal files and other data. It supports youto backup system to a safer place like external hard drive, NAS, cloud drive, etc. And itwill protect any File System detected by Windows instead of only NTFS.
With AOMEI Backupper, you can create incremental backups or differential backups to alwayskeep your data backup updated without taking much disk space. With its user-friendlyinterface, you will not feel any difficulty during the operation even you are a green hand.You can follow these steps to create an image backup to get supplementary protection foryour computer.
Step 1. Free download, install and run AOMEI Backupper. At themain interface, click System Backup under Backup tab.
Step 2. For system image backup, it will automatically choose the source path for you, andyou only need to choose a destination path.
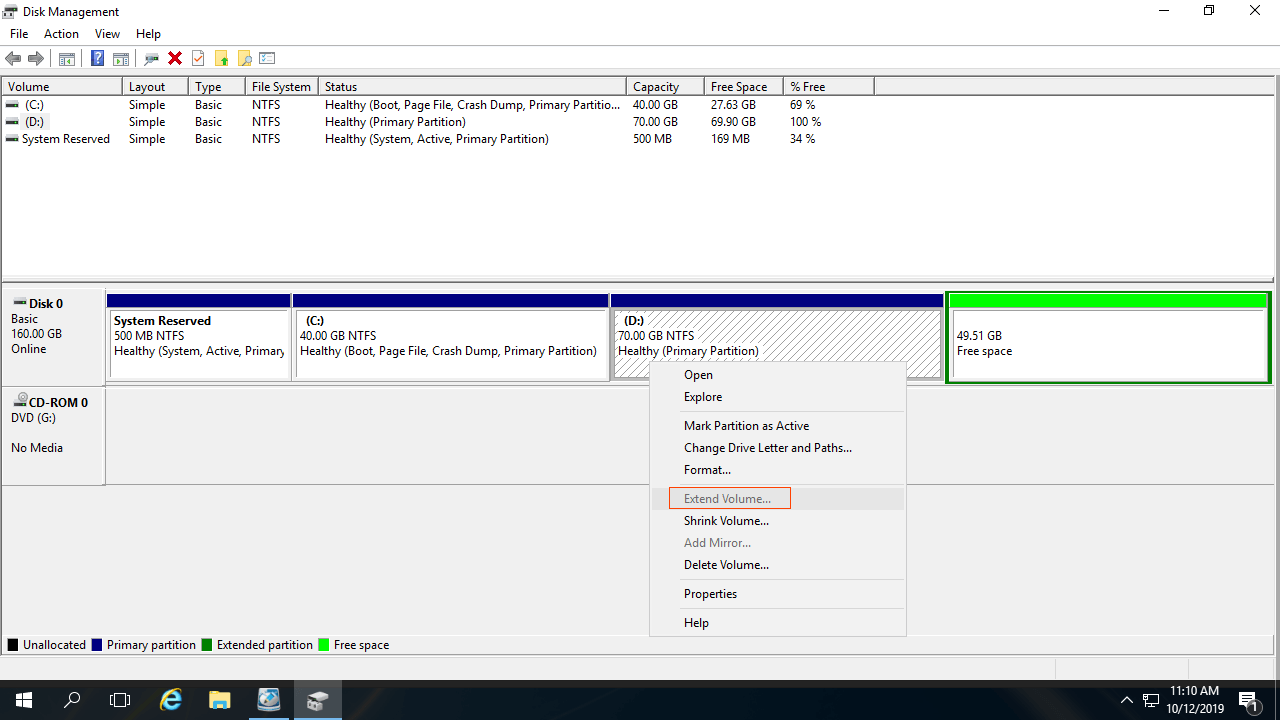
Step 3. You can click Option to enable encryption and email notification,and set the compression level for your backup. You can also click Scheduleto set automatic backup.
Step 4. After all this done, Click Start Backup.
After creating system backup, you can click Restore at the main interface of AOMEI Backupperto restore your system to the previous state if there is any problem with your system. Ifyou want to deploy your system image to multiple computers within LAN, you will need the image deployment software AOMEI ImageDeploy (AID).
Conclusion
To make a summary, turning on System Restore in Windows 7 is not enough to protect yourcomputer, you still need supplementary protection. AOMEI Backupper is a perfect choice. Withsystem image backup created by AOMEI Backupper, you can easily restore your computer to aprevious state even when your computer is unbootable.
Besides system backup, you can have other flexible backup choices like disk backup, partition backup, file backup. If youwant to protect your whole disk, you can choose to create disk backup.

The error: System Restore greyed out in Windows 10
“I am using Windows 10 64 bit. When I access the System Protection tab, the System Restore is greyed out, then I select C drive and click Configure button, the option Turn on System Protection also greyed out. Can somebody help me with this?”
System Restore is a built-in feature in Windows that allows one to restorecomputer to the previous state when problems occur. Unfortunately, sometimes, thisfeature is greyed out and cannot be enabled. When you find the System Restore button greyedout in Windows 10, do not be panic. You can refer to this article and find solutions.
How to fix System Restore greyed out in Windows 10 easily?
Sometimes, you cannot turn on system protection in Windows 10 because your System Restore is disabled by yoursystem administrator. You can try the methods below to solve this issue.
Method 1: Fix disabled System Restore using Registry Editor
1. Press Win + R to bring up the Run dialog box. In it, type regedit.exe andhit Enter.
2. Navigate to the following key in the left pane of the Registry Editor window:
HKEY_LOCAL_MACHINESOFTWAREPoliciesMicrosoftWindows NTSystemRestore
3. Delete the value DisableConfig and DisableSR.
4. Close Registry Editor. Restart your computer to see if the System Restore button is usablenow.
Method 2: Enable System Restore with Group Policy Editor
If your Windows is shipped with the Group Policy Editor, then you can follow the stepsbelow:
1. Type gpedit.msc in the Run dialog box and hit Enter to open the GroupPolicy Editor.
2. Navigate to the following setting:
Computer Configuration > Administrative Templates> System > System Restore.
3. Find “Turn off System Restore” setting. Double click on it and set it to Notconfigured or Disabled and click OK.
4. Close Group Policy Editor and restart. You will find System Restore has been enabled.
✐ Note:
In Windows 10, the Local Group Policy Editor is only available in the Pro, Enterprise, andEducation editions. If you are using Windows 10 Home edition, you may try the followingthing to fix System Restore greyed out:
1. Click Configure... button.
2. Select Turn on system protection and click OK. Check ifthe System Restore button is available then.
Method 3: Make System Restore usable by elevated Command Prompt
1. Tap the search button in the task bar and type “cmd”. Right click “cmd” and select 'Runas administrator'.
2. In Command Prompt, input the following command and press Enter to execute it:
%windir%system32rundll32.exe /d srrstr.dll,ExecuteScheduledSPPCreation
✐ Note:
The related system process may be not running in the background, so you need to start itmanually:
1. Press Win + R and type services.msc into the Run dialog.Click OK to open the Services window. You can also open it by navigating toControl Panel > System and Security > AdministrativeTools > Services.
2. In Services window, locate the “Volume Shadow Copy”, right click on it and select Start.If you want the process to run automatically the next time, you can double click on it andset the Startup type to Automatic and click OK.

Better way to protect your Windows PC
As a matter of fact, System Restore doesn’t provide full backup solutions. It plays a limitedrole to protect your computer. System Restore does restore your system files, but it willnot restore any of your personal files like emails, music, videos, documents, and photos.Besides, it is vulnerable. As it saves restore points in the corresponding volume, if thevolume crashes, you will lose all your files on the volume as well as restore points.
To have a better protection for your computer, you can turn to the best free backup software -AOMEI BackupperStandard. It offers you more flexible options to create image backups. Youcan use it to run System Backup, which includes your personal data. If youwant to protect your whole disk, you can use the Disk Backup feature. Youcan also schedule an incrementalbackup, so you do not worry about the backup disk space as incremental backup onlybacks up the changed data after the first full backup.
With its user-friendly interface, you can easily handle this software. And this software isdesigned for Windows 10/8.1/8/7/Vista/XP. Take disk backup as an example. Let’s see how toprotect the hard drive with AOMEI Backupper easily.
Step 1. Download AOMEI Backupper, install, and launch this tool.
Download Freeware
Win 10/8.1/8/7/XP
Secure Download
Step 2. At the main interface, click Backup and selectDisk Backup.
Step 3. The 'Task Name' can be set so that it can be distinguishedfrom other backup tasks. Select a source disk that you want to backup by clicking AddDisk. You can backup several disks at once.
System Protection Windows 10
Step 4. Select a destination path to store the image file.
System Protect

System Protection Vista
>> Options: Click “General” to enable email notification. Click“Advanced” to choose the compression level for a backup and split image files, etc.
>> Schedule: Set backup tasks to run automatically at the frequency ofdaily, weekly, or monthly.
>> Scheme: Delete old backups and keep the latest versions of thebackup image file, which enables you to manage disk space. This feature is only available inpaid versions like AOMEI BackupperProfessional.
Step 5. Click Start Backup to begin the backup process andwait until the operation is complete. Click Finish to exit the interface.
System Restore Greyed Out
☺ Learn more from video tutorial:
Turn On System Protection Greyed Out Restore
Conclusion
Turn On System Protection Greyed Out
There are three solutions offered in this article to help you resolve System Restore greyed out in Windows 10. To get a better way to protect your computer, you may use AOMEIBackupper. It offers you various backup types with advanced settings.
If you want to protect unlimited computers within your company, you can pick AOMEI Backupper Technician. Withthe inbuilt AOMEI Image Deploy tool, you are also allowed to deploy/restore system imagefile on server-side computer to multiple client-side computers over network.