- Aug 19, 2017 A guide to creating file folder labels in Microsoft Word, using labels compatible with Avery 5066 filing label templates as an example. How to Make File Fold.
- Return address labels (basic format, 80 per page, works with Avery 5167) Create your own return address labels with this basic accessible template. The labels are 1-3/4 x 1/2 inch and work with Avery 5167, 5267, 5667, 5967, 6467, 8167, and 8667.
- How To Create Avery 5266 Labels With Microsoft Office For Mac Download
- How To Create Avery 5266 Labels With Microsoft Office For Mac 2020
- How To Create Avery 5266 Labels With Microsoft Office For Mac 2016
- How To Create Avery 5266 Labels With Microsoft Office For Mac Catalina
Steps To Create Microsoft Word Labels. Before you watch me create the labels in the video below, an overview might be helpful. First, you need 3 programs to do this job: Avery Label Download - Go to this link and look for the Avery Wizard for Microsoft Office (see image above). You will first be asked a couple questions to make sure they give. Nov 29, 2020 Trying to create Avery labels from Office 2019 for MAC word - Answered by a verified Microsoft Office Technician We use cookies to give you the best possible experience on our website. By continuing to use this site you consent to the use of cookies on your device as described in our cookie policy unless you have disabled them.
How To Create Avery 5266 Labels With Microsoft Office For Mac Download
Sep 11, 2008 Microsoft Word can make designing a label quick and easy. But before you can get started with designing, you need the template. But before you can get started with designing, you need the template. In the following article, we dive into how to create a Microsoft Word label template from scratch (option A) – but we want you to know that's not. Nov 09, 2012 I am trying to make labels for my students lab notebooks. I want to make a label with each students name on it. I am using Avery 5164 shipping labels. I used to make labels in word and you typed right on the template and then just printed it. Now in 10 You get a window to type in and only two choices of one label or all same on page.
Avery Easy Merge for Office 365Introduction
Updated February 2020!

The Avery Easy Merge add-in makes it quick and easy to create labels, cards and name tags using an Excel spreadsheet. The information in your list is merged into Avery Design & Print Online, where you can format and print your project. At this time we only support 8.5” x 11” products which are available in the US and Canada.
Additional Services and Accounts
This add-in depends on additional services and accounts:
- The services of avery.com web site are necessary for label design.
- An account at avery.com is needed to store the merged project for future access.
- An internet connection is needed to access the add-in and avery.com web site.
Installing the Add-in
The add-in can be downloaded from the Microsoft Office Store at store.office.com. Search for 'Avery Easy Merge'.
Select the add-in and follow the instructions to install. Once the add-in is installed in Excel, you can find it under Home tab > Avery Easy Merge.
How To Create Avery 5266 Labels With Microsoft Office For Mac Free
Using the Excel Add-in
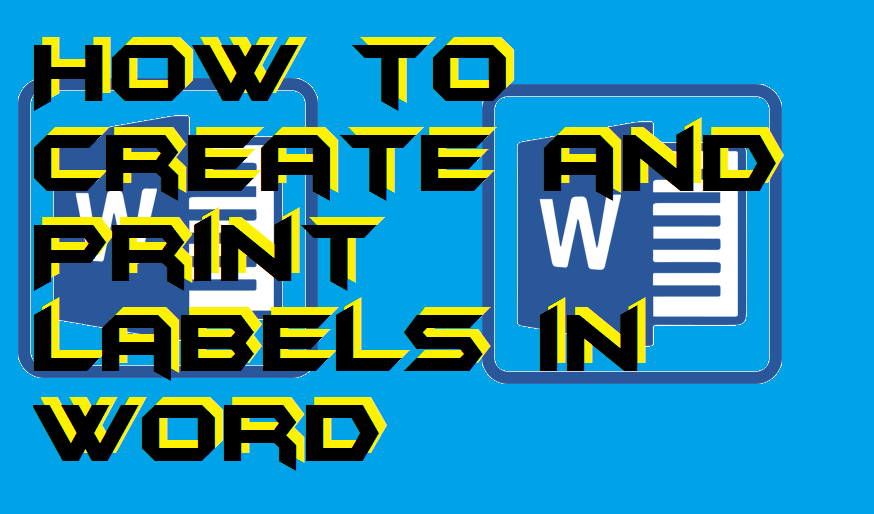
How To Create Avery 5266 Labels With Microsoft Office For Mac 2020
Death scream bloody gore rar. Your data should be organized in columns in Excel as shown below. The maximum number of columns is 20 and the maximum number of rows is 3,000. Click Export Now to get started.
Once your data has been processed, click Continue to Avery.com.
Next, enter your Avery product number in the Quick Search window or browse by product category on the left.
How To Create Avery 5266 Labels With Microsoft Office For Mac 2020
Click Select this Design on the blank or pre-designed template you’d like to use.
You should then see the information from your Excel file. Deselect any rows or columns you don’t want to include. If your spreadsheet includes a header row, be sure to deselect that row. Click Next.
Drag and drop or double-click your data fields on the left to arrange them in the order you want. Click Next.
Now you will be able to edit your text and customize the placement, font size and style. Make changes to the whole sheet at once using the Edit All tab in the Navigator on the right side of the screen. If you want to make changes to individual labels or cards, switch to Edit One. When you’re satisfied, click Preview & Print.
If your project looks good, you can choose to Print it Yourself, or some Avery products can be custom printed by our WePrint professional printing service by clicking Let Us Print for You.
Click Print Now.
A pdf will be generated. Follow the instructions for successful printing.

Remove the Excel Add-in: for Windows
How To Create Avery 5266 Labels With Microsoft Office For Mac 2016
- Click the Home tab, and then right-click on the Avery Easy Merge icon
- From the menu that pops up, select Remove Add-in
- Follow the instructions and the add-in will be removed. See screeshot below.
How To Create Avery 5266 Labels With Microsoft Office For Mac Catalina
Remove the Excel Add-in: for MacOS
- Click the Insert tab, and then click My Add-ins.
- In Office Add-ins, click the 3 dots menu next to the Add-in.
- Click Remove. See screeshot below.
- Read the notice that appears regarding other devices and click Remove.