In the Mail app on your Mac, choose Mailbox New Smart Mailbox Folder. Enter a name, then click OK. Drag one or more Smart Mailboxes into the folder. When you view the folder, emails from the Smart Mailboxes that the folder contains are shown. To create a smart folder in the Finder, select File - New Smart Folder (or press Command-Option-N). The window that opens looks like a standard Finder search window, but its title is New Smart. Create a Smart Folder In the Finder on your Mac, choose File New Smart Folder.
- How To Create A Smart Folder For Unread Only Outlook On Mac Shortcut
- How To Create A Smart Folder In Outlook For Mac
Mail User Guide
You can create Smart Mailboxes that automatically organize email messages into a single mailbox, based on criteria you specify. For example, a Smart Mailbox could display all the emails you receive about a specific project, regardless of which mailboxes they’re stored in.
Tip: Mail provides a default Smart Mailbox named Today, which shows emails viewed during the current day. If you don’t see it in the Mail sidebar, move the pointer over the Smart Mailboxes section, then click the arrow .
Create Smart Mailboxes
In the Mail app on your Mac, choose Mailbox > New Smart Mailbox.
Enter a name for the Smart Mailbox.
For example, if you create a Smart Mailbox to organize emails from your soccer group that include an attachment, you could call it Soccer schedules.
Specify the criteria.
Set the first condition: Click the first pop-up menu, choose an option (such as From, Subject, or Sender is member of group), then complete the condition using the other menus or fields that are shown (they vary depending on your choice in the first pop-up menu).
For example, if you chose From, you can choose “contains” or “begins with” in the second pop-up menu, then enter a sender’s name in the text field. If you chose “Sender is member of group” in the first pop-up menu, you can choose a group name in the second pop-up menu.
Add or remove conditions: To set additional conditions, click the Add button . To remove a condition, click its Remove button .
Set the scope of multiple conditions: If you have at least two conditions, a pop-up menu appears that lets you choose whether an email must meet any or all of the conditions to be included in the Smart Mailbox.
Include messages from the Trash or Sent mailbox: Select the checkbox to include emails that are in those mailboxes in your Smart Mailbox.
Click OK.
Whenever you select your Smart Mailbox in the sidebar, emails that match its criteria are listed.
You can also create a Smart Mailbox by copying and editing an existing one. In the Mail sidebar, select the existing Smart Mailbox, choose Mailbox > Duplicate Smart Mailbox, then edit the duplicate.
Edit Smart Mailboxes
In the Mail app on your Mac, in the Mail sidebar, double-click a Smart Mailbox, or select one, then choose Mailbox > Edit Smart Mailbox.
Change, add, or remove conditions, or change other criteria.
Click OK.
Rename Smart Mailboxes

In the Mail app on your Mac, select a Smart Mailbox in the Mail sidebar.
Choose Mailbox > Rename Mailbox, then enter a new name.
Delete Smart Mailboxes
In the Mail app on your Mac, select a Smart Mailbox in the Mail sidebar.
Choose Mailbox > Delete Mailbox.
The emails that were listed when you viewed the Smart Mailbox are not deleted.
/Hiding-Read-Messages-in-Outlook-Express-56a28a525f9b58b7d0cbecc3.png)
How To Create A Smart Folder For Unread Only Outlook On Mac Shortcut
Create Smart Mailbox folders
If you use Smart Mailboxes, you can organize them into Smart Mailbox folders.
In the Mail app on your Mac, choose Mailbox > New Smart Mailbox Folder.
Enter a name, then click OK.
Drag one or more Smart Mailboxes into the folder.
When you view the folder, emails from the Smart Mailboxes that the folder contains are shown.
If you change an email while viewing it in a Smart Mailbox—such as marking the email as read or unread, or moving or deleting it—the change is reflected in the mailbox where the email is stored.

If you use iCloud Drive, your Smart Mailboxes are available on your other Mac computers that have iCloud Drive turned on and Mail selected in iCloud Drive options. See Use iCloud Drive to store documents.
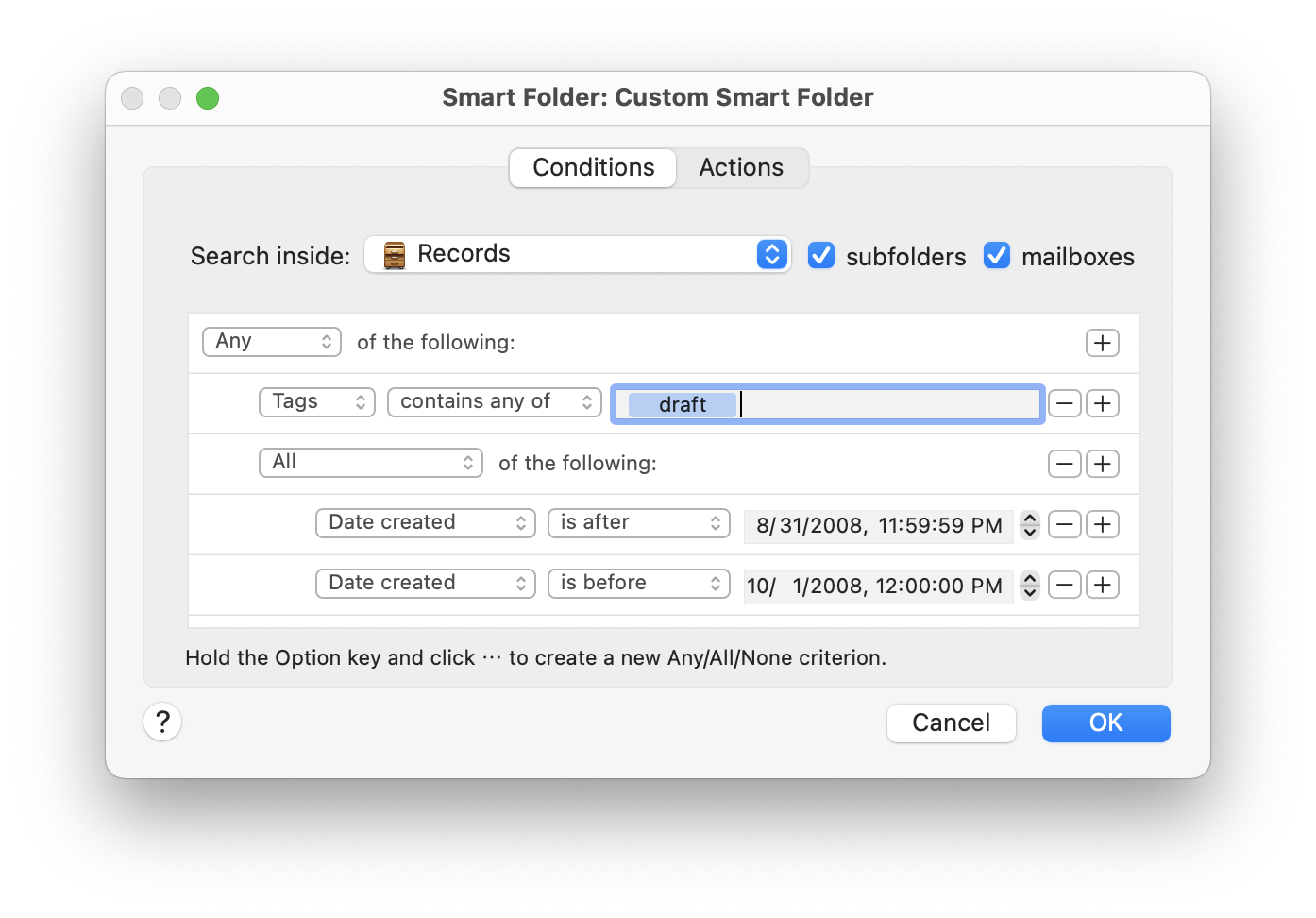
If an end-user clicks on the 'Unread Mail' folder within the folder tree inside Microsoft Outlook and no email is displayed, follow these steps to resolve the issue.
9 Steps total
Step 1: Close down Microsoft Outlook.
Step 2: Open the Run Box on the Computer.
On the computer, click 'Start' and then click on 'Run'.
Note:
If 'Run' is not an option within the 'Start' menu, use the keyboard combination Windows Key + R to open the 'Run' box.
Step 3: Use This Command.
Within the 'Run' box, type in the following command:
outlook /cleanfinders
Step 4: Click OK.
Click 'OK' on the 'Run' box to execute the command. Microsoft Outlook should then launch and the new/unread emails should display within the 'Unread Mail' folder within Microsoft Outlook.
If this does not resolve the issue then continue to step 5.
Step 5: Check Search Folder Existence.
Under your mailbox within Microsoft Outlook, locate the folder called 'Search Folders'. Is there anything underneath it called 'Unread Mail'? If there isn't, this is the reason it doesn't exist in the Favorite folders list. Continue to step 6 to add this folder to Microsoft Outlook.
Step 6: Add Search Folder.
Right click on the folder called 'Search Folders' and single left click on the menu option that comes up called 'New Search Folder'.
Step 7: New Search Folder Dialog Box.
Within the New Search folder dialog box, keep everything as-is and click on the OK button.
Step 8: Folder Added.
After clicking on the OK button, you should then see the new search folder called 'Unread Mail' appear.
Step 9: Add to Favorite Folders.
Right click on the folder called 'Unread Mail' and add the folder to your favorite folders list.