Sometimes, the brightness or contrast level of your system can be set too high or too low. Changing them to the optimum setting should help if not totally alleviate the problem. Check out this article on how to calibrate your laptop monitor and adjust display settings. Features Of a Laptop Screen That Can Reduce Eye Strain. ASUS is a leading company driven by innovation and commitment to quality for products that include notebooks, netbooks, motherboards, graphics cards, displays, desktop PCs, servers, wireless solutions, mobile phones and networking devices. ASUS ranks among BusinessWeek’s InfoTech 100 for 12 consecutive years. Right click display settings and there's a check box for enabling / disabling screen brightness to change according to ambient light.
If your laptop screen is too dark even when it is at full (100%) brightness, then you’ve come to the right place. In this post we look at the different causes and fixes for a dark screen at full brightness.
Why Is My Computer Screen So Dark On Full Brightness
This issue can be caused by outdated or buggy drivers, faulty hardware, an outdated BIOS, and/or much more, so locating the exact cause of the issue can be an overwhelming process. However, there are several ways this can be fixed and with a little patience, you should be able to locate and fix the problem.
The best way to attack this issue is to start with the easiest fixes. Follow the below instructions in order, if you can. We suggest this as we list these methods from the most basic and easiest ways to fix this problem to the hardest and most difficult to locate.
This way you can work through the potential software fixes before having to consider replacing any hardware, which can be costly and time consuming.
Fixing Laptop Screen Too Dark – Windows
Hard Reset
The IT guy’s bread and butter: “Turn it off and turn it back on again.” Odds are you’ve tried this already and it didn’t work, which is why you are here.
But hang in there and bear with us! You may have restarted your computer via Windows but we’re talking about a hard reset, not just a restart.
Step 1: Turn your laptop off and unplug any peripherals (this includes the AC adapter)
Step 2: Press and hold the power button for 15 seconds
Step 3: When the startup menu opens, use the arrow keys to select ‘Start Windows Normally’
Step 4 (optional but highly recommended): Update Windows
Uninstall/Reinstall Drivers
If you find your screen is still dark at full brightness after resetting, it is a good idea to uninstall and reinstall your display driver.
Step 1: Right click the ‘Start’ button, select Device Manager
Step 2: Click ‘Display Adapters’
Step 3: Right click on your display driver (if there are two, one is your display, the other your graphics card), select Uninstall
Step 4: Restart your laptop
When you restart your laptop, Windows will recognize that the driver is missing and automatically reinstall a generic driver to replace the missing one.
Rollback/Update Drivers
If uninstalling and reinstalling the display driver still hasn’t fixed the issue, you can roll it back or update it. The screen darkness may be caused by a bug in the current driver. Rolling it back or updating it may solve the problem.
Asus Laptop Brightness Too Low Blood Pressure
Step 1: Open Device Manager > Display Adapters (refer to steps 1 and 2 above)
Step 2: Right click your display adapter, select Properties
Step 3: Navigate to the ‘Drivers’ tab
Step 4: Rollback the driver, if allowed; if the Rollback Driver option is grayed out, continue to step 5.
Step 5: Select the Update Driver option to update the display driver
Update the BIOS
BIOS stands for Basic Input and Output System and one of its many important functions in your laptop is recognizing and configuring hardware in your system (i.e. your display).
The BIOS may be out of date and no longer able to recognize your display properly and that may be what is causing the darkness of your laptop screen.
Asus Laptop Brightness Too Low Rise
Step 1: Identify the make and model of your laptop and its BIOS version and write it down.
- Type ‘system information’ into the ‘Start’ search bar
- Open the app called System Information
- Locate the ‘System Manufacturer’, ‘System Model’, ‘BIOS Version/Date’, AND ‘Processor’
- Write them down
Step 2: Navigate to your laptop manufacturer’s website and locate your laptop model’s page
Step 3: Under the BIOS section of your laptop’s page, compare its newest version to the version you wrote down in Step 1
Step 4: Update the proper BIOS for your processor if it has an update available
Step 5: Close all open programs and deactivate your antivirus (you can reactivate once you’ve
updated the BIOS)
Step 6: Allow the BIOS to completely update, then restart your computer
NOTE: the BIOS must be fully updated BEFORE you restart your computer; do not interrupt the update.
BIOS updates are not that common so you won’t have to continually update your laptop’s BIOS like your generic drivers.
Replace LCD Inverter
If the above tips did not work at all to fix your screen brightness improve, it is likely that the LCD inverter in your laptop is failing or has failed. This little piece of hardware is in charge of the backlight on your screen (i.e. the thing that makes your screen bright).
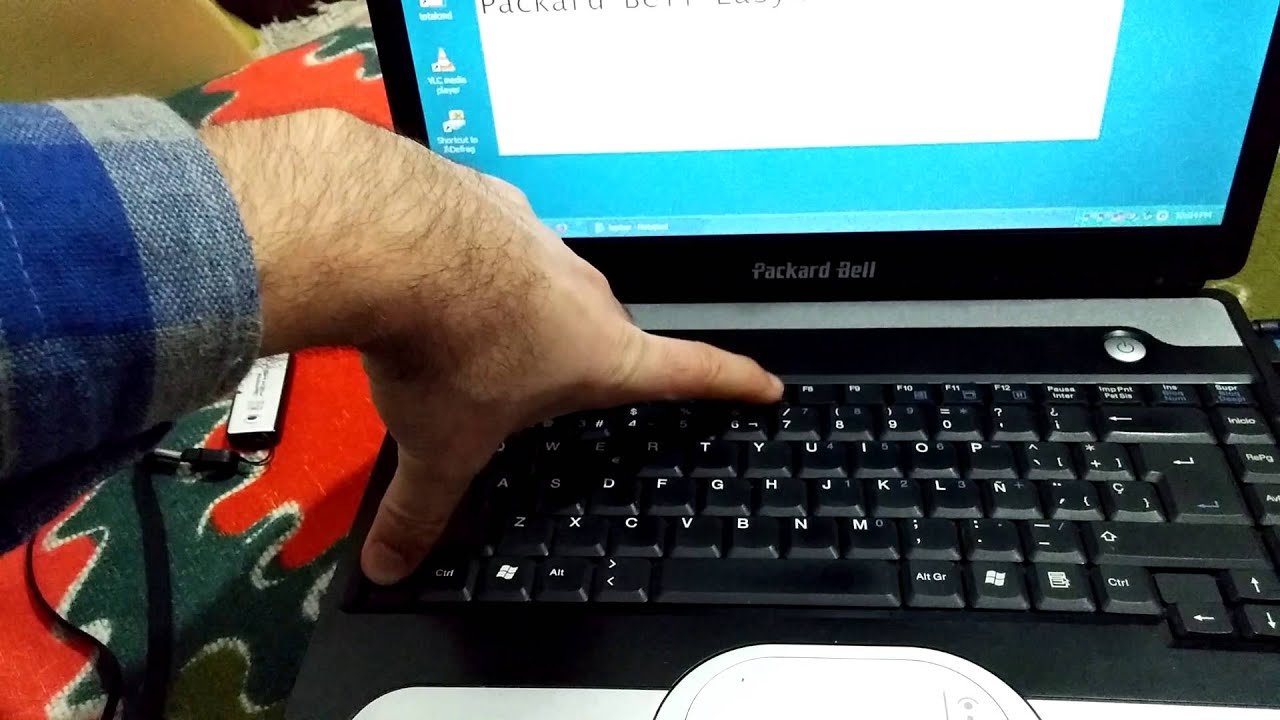
The LCD inverter, like any piece of hardware in your computer, can fail for unknown reasons. The best thing to do is take your laptop to a professional to have the LCD inverter replaced.
Do not try to find it yourself as you may void the warranty of your laptop by opening up the chassis. It is likely hidden under other pieces of hardware and you risk causing permanent damage to your laptop by trying to remove it yourself.
It is our recommendation that you take your laptop to a professional if the screen darkness continues after you try these fixes. They may be able to locate the exact cause of the issue and give you a better idea of what the possible fixes are.
Fixing Laptop Screen Too Dark – MacOS
Mac does not appear to have this issue as often as Windows laptops do but if you do find that your Macbook screen is dim at full brightness, one solution is to reset the System Management Controller (SMC) which, among other things, controls the backlit display of your Macbook.
If the battery is nonremovable (for newer Macbooks):
Step 1: Choose Apple menu > Shut Down and wait for your Mac to shut down.
Step 2: Press Shift-Control-Option on the left side of the built-in keyboard, then press the power button at the same time. Hold these keys and the power button for 10 seconds. If you have a MacBook Pro with Touch ID, the Touch ID button is also the power button.
Laptop Brightness Too Low
Step 3: Release all keys.
Step 4: Press the power button again to turn on your Mac.
If the battery is removable (mainly for older Macbooks):
Step 1: Shut down your Mac.
Step 2: Remove the battery. If you need help removing the battery, contact an Apple Authorized Service Provider or Apple Retail Store.
Low Screen Brightness Win 10
Step 3: Press and hold the power button for 5 seconds.
Asus Laptop Screen Brightness Software
Step 4: Reinstall the battery.
Step 5: Press the power button again to turn on your Mac.
If this method does not fix the brightness problem, the best option is to take your Macbook to a professional to have the LCD inverter replaced.
A dim screen can be frustrating and difficult to troubleshoot when it occurs. Hopefully, some of these fixes worked for you. If these fixes did work for you, let us know which ones were most helpful in the comments.